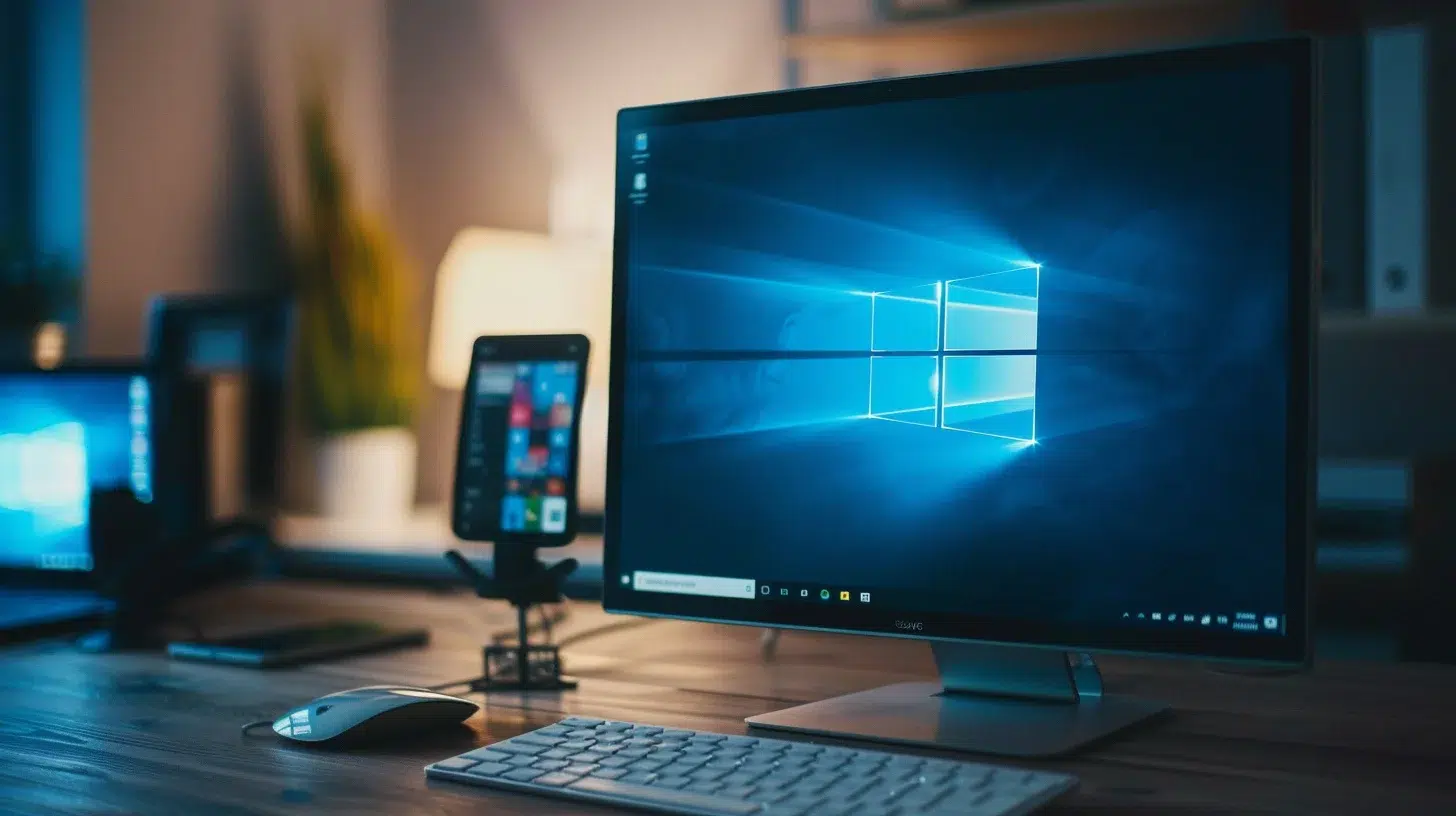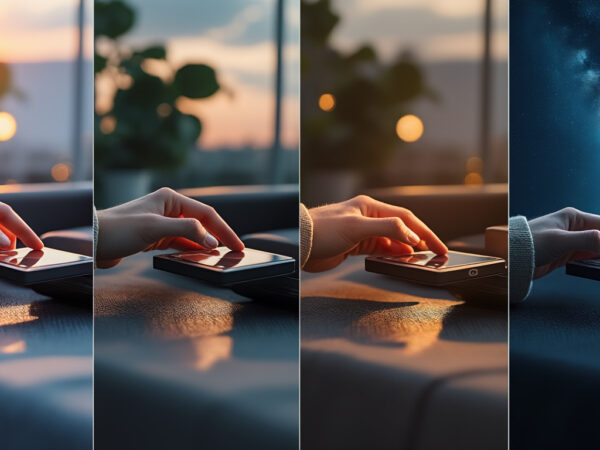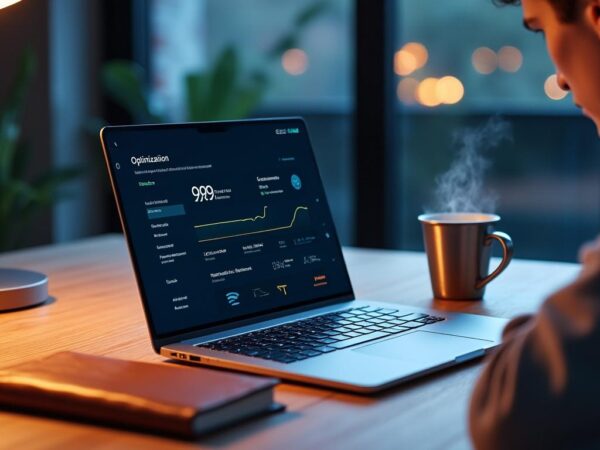Windows 10 : le bug du système de fichiers dans l’application Photos
L’évolution constante de Windows 10 a introduit de nombreuses fonctionnalités utiles, mais elle a également apporté son lot de problèmes. L’un des plus récurrents concerne un bug du système de fichiers dans l’application Photos de Windows 10. Que vous soyez un utilisateur averti ou un néophyte, ce problème peut s’avérer frustrant, surtout lorsque vous essayez d’accéder à vos précieuses images. Cet article vous guide à travers les étapes pour diagnostiquer et résoudre ce problème.
Comprendre le bug du système de fichiers dans Photos
Le bug du système de fichiers dans l’application Photos de Windows 10 est un problème courant que de nombreux utilisateurs ont signalé. Ce bug se manifeste souvent sous la forme d’une erreur système qui empêche l’application Photos de Windows d’ouvrir correctement vos images.
Symptômes courants
Les symptômes de ce bug peuvent inclure des photos qui ne s’affichent pas, des erreurs lors de l’ouverture d’un fichier, ou encore des plantages fréquents de l’application. Lorsque vous essayez d’ouvrir une image, l’application peut afficher un message d’erreur indiquant qu’il est impossible d’ouvrir ce fichier ou que le fichier est endommagé.
Causes possibles
Les causes de ce bug peuvent être variées :
- Corruption des fichiers système
- Mises à jour de Windows mal installées
- Incompatibilités logicielles
- Problèmes liés à des applications tierces
Il est crucial de comprendre la cause possible avant de passer aux étapes de résolution.
Étapes pour résoudre le bug du système de fichiers dans Photos
Pour résoudre ce problème, suivez ces étapes méthodiquement. Ce guide se concentre sur plusieurs solutions que vous pouvez essayer.
Étape 1 : Réinitialiser l’application Photos
La première chose à essayer est de réinitialiser l’application Photos. Cette action va restaurer l’application à son état initial sans affecter vos fichiers.
- Cliquez sur le bouton Démarrer et sélectionnez Paramètres.
- Cliquez sur Applications puis sur Applications et fonctionnalités.
- Sélectionnez l’application Photos dans la liste.
- Cliquez sur Options avancées.
- Cliquez sur le bouton Réinitialiser.
Étape 2 : Réinstaller l’application Photos
Si la réinitialisation ne suffit pas, vous pouvez essayer de réinstaller l’application.
- Ouvrez le Windows PowerShell en tant qu’administrateur.
- Tapez la commande suivante et appuyez sur Entrée :
Get-AppxPackage *photo* | Remove-AppxPackage - Ensuite, rendez-vous sur le Microsoft Store et téléchargez de nouveau l’application Photos.
Étape 3 : Utiliser un outil de réparation
Les outils comme Wondershare Repairit peuvent réparer les fichiers corrompus qui causent des erreurs dans l’application Photos.
- Téléchargez et installez Wondershare Repairit.
- Ouvrez l’application et sélectionnez les photos à réparer.
- Cliquez sur Réparer.
Étape 4 : Vérifier les mises à jour Windows
Parfois, une simple mise à jour de Windows peut résoudre des problèmes de compatibilité.
- Ouvrez les Paramètres et cliquez sur Mise à jour et sécurité.
- Appuyez sur Rechercher des mises à jour et installez les mises à jour disponibles.

Alternatives et solutions de contournement
Si le bug persiste malgré les étapes précédentes, vous pouvez envisager des solutions alternatives pour accéder à vos photos.
Utiliser une autre visionneuse de photos
Il existe plusieurs applications de visionneuse de photos disponibles en téléchargement, comme IrfanView, XnView ou encore FastStone Image Viewer. Ces applications sont souvent plus robustes et offrent des fonctionnalités supplémentaires.
- Téléchargez l’application de votre choix depuis le site officiel ou le Microsoft Store.
- Installez et configurez l’application en tant que visionneuse de photos par défaut.
Réparer les fichiers système
L’outil System File Checker (SFC) de Windows peut corriger les fichiers système corrompus.
- Ouvrez le Windows PowerShell en tant qu’administrateur.
- Tapez la commande suivante et appuyez sur Entrée :
sfc /scannow
Utiliser un logiciel de récupération
Dans des cas extrêmes, vous pouvez utiliser des logiciels comme EaseUS Partition Master, EaseUS Todo Backup ou EaseUS Data Recovery Wizard pour récupérer vos photos.
- Téléchargez et installez l’un de ces logiciels.
- Suivez les instructions pour scanner et récupérer les fichiers corrompus ou supprimés.
Prévenir les futurs bugs dans Photos
La prévention est toujours mieux que la réparation. Voici quelques conseils pour éviter de rencontrer des problèmes similaires à l’avenir.
Mettre à jour régulièrement Windows et les applications
Assurez-vous que votre système d’exploitation et toutes vos applications sont toujours à jour. Les mises à jour apportent souvent des correctifs pour les bugs et les vulnérabilités.
Utiliser des logiciels antivirus de qualité
Les virus et les malwares peuvent causer des corruptions de fichiers, il est donc essentiel d’avoir un antivirus fiable et de faire des analyses régulières.
Sauvegarder vos fichiers
Utilisez des solutions de sauvegarde comme EaseUS Todo Backup pour créer des copies de vos fichiers importants. En cas de problème, vous pouvez rapidement restaurer vos données sans perte.
En suivant ces étapes et solutions, vous devriez être en mesure de résoudre le bug du système de fichiers dans l’application Photos de Windows 10 et retrouver l’accès à vos images. Si le problème persiste, n’hésitez pas à explorer des solutions alternatives comme l’utilisation d’autres applications de visionnage de photos ou des outils de récupération. Windows 10 est une plateforme puissante, et avec les bons outils et les bonnes pratiques, vous pouvez surmonter la plupart des problèmes que vous rencontrez.
Avec une connaissance approfondie et quelques ajustements, vous n’aurez plus à vous inquiéter des erreurs de l’application Photos qui perturbent votre expérience. Cliquez, appuyez et sélectionnez en toute confiance, et profitez pleinement de votre système d’exploitation et de son application Photos.
Votre visionneuse de photos, enfin sous contrôle
En fin de compte, la clé est d’être proactif et vigilant. Ne laissez pas un simple bug vous empêcher de profiter de vos souvenirs et de vos images. Adoptez ces solutions, et assurez-vous que votre temps passé sur Windows 10 soit aussi fluide et agréable que possible.