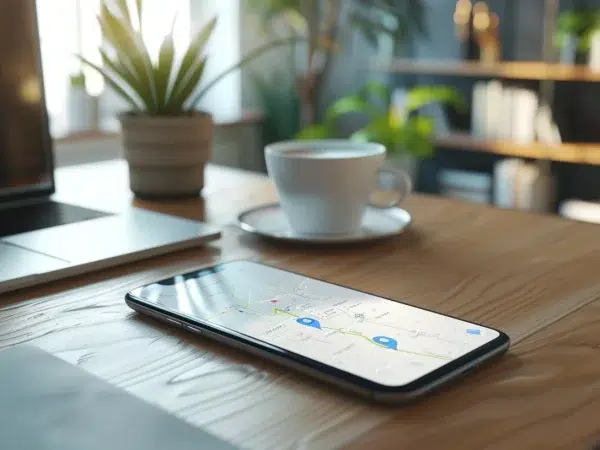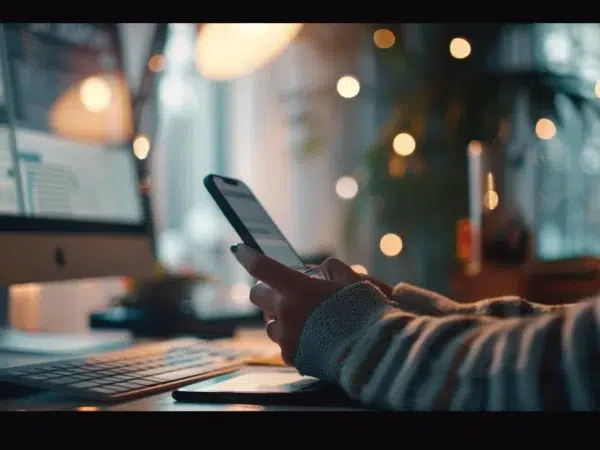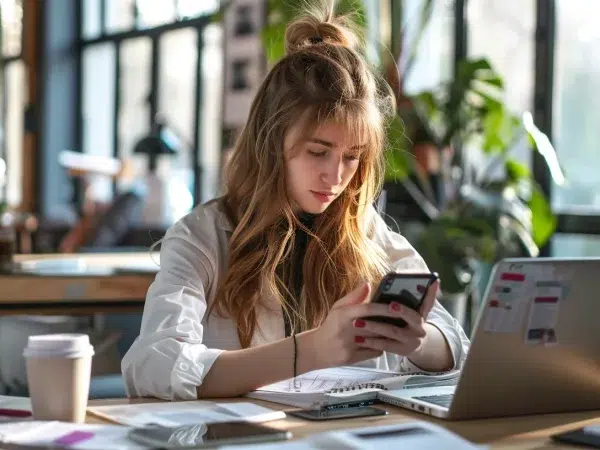Tirez le meilleur parti de l’Activation d’un airdrop sur Mac avec ces techniques
En tant qu’experts dans l’univers Apple, vous comprenez l’importance d’une connectivité fluide entre vos appareils. Utiliser AirDrop pour transférer des fichiers entre votre Mac, iPhone, iPad et d’autres appareils Apple est non seulement rapide mais aussi incroyablement intuitif. Ce guide vous propose des astuces et techniques pour maximiser l’utilisation d’AirDrop. Que ce soit pour partager des photos, des contacts ou des données WhatsApp, maîtrisez cet outil pour que vos transferts se fassent sans encombre. Explorons ensemble comment optimiser vos échanges numériques.
Maîtriser les Bases de l’Utilisation d’AirDrop
Pour tirer le meilleur parti d’AirDrop, il est essentiel de bien comprendre ses fondamentaux. AirDrop est une fonction qui vous permet de partager instantanément des fichiers entre différents appareils Apple, sans recourir à une connexion Internet.
Comment Fonctionne AirDrop ?
AirDrop utilise à la fois le Bluetooth pour identifier les appareils à proximité et le Wi-Fi pour transférer les données. Cela signifie que vos appareils doivent avoir ces deux fonctionnalités activées pour permettre un transfert.
- Activation de la Fonctionnalité :
- Sur votre Mac, ouvrez le Finder et sélectionnez AirDrop dans la barre latérale. Assurez-vous que le Bluetooth et le Wi-Fi sont activés.
- Sur votre iPhone ou votre iPad, accédez aux Réglages, puis d’AirDrop pour sélectionner qui peut vous voir – Tout le monde ou seulement vos contacts.
- Configurer les Paramètres de Réception :
- Pour recevoir un fichier, l’appareil doit être réveillé. Si votre appareil est en mode veille, il ne sera pas visible.
- Vérifiez que vous êtes connecté à iCloud, surtout si vous choisissez l’option de visibilité « Contacts seulement ».
Pourquoi Utiliser AirDrop ?
L’attrait principal d’AirDrop réside dans sa simplicité et sa rapidité. Pas besoin de câbles ni de configurations complexes. Que vous transfériez des photos de vacances à un collègue ou des contacts professionnels à un partenaire, AirDrop vous facilite la tâche.

Optimiser le Transfert de Fichiers via AirDrop
La maîtrise du transfert de fichiers avec AirDrop peut grandement améliorer votre productivité. Voici comment optimiser cette fonctionnalité pour différents types de données.
Transférer des Photos et Vidéos
Lorsque vous avez besoin de partager des images et vidéos, AirDrop est idéal pour conserver la qualité des fichiers sans compression.
- Sélectionnez les Médias : Rendez-vous dans l’application Photos sur votre iPhone ou iPad. Sélectionnez les médias que vous souhaitez transférer.
- Utilisez l’Option Partager : Appuyez sur l’icône de partage, sélectionnez AirDrop et choisissez votre Mac.
Partager des Documents et Présentations
Les documents professionnels peuvent également être partagés en toute sécurité.
- Depuis votre Mac : Glissez-déposez simplement le fichier dans la fenêtre AirDrop ou utilisez le menu contextuel pour les envoyer.
- Depuis un iPhone/iPad : Utilisez l’application Fichiers pour localiser le document, puis partagez-le via AirDrop.
Transférer des Contacts et Données WhatsApp
Le partage de contacts peut être essentiel lors de collaborations.
- Contacts : Ouvrez l’application Contacts, sélectionnez la fiche à partager, et utilisez AirDrop.
- WhatsApp : Exportez les discussions ou médias via l’option partage, puis transférez-les.
Quelques Astuces pour une Meilleure Efficacité
- Évitez les Interférences : Assurez-vous que vos appareils ne sont pas trop éloignés ou bloqués par des objets métalliques.
- Mettez à Jour vos Appareils : Assurez-vous d’avoir iOS et macOS à jour pour profiter des dernières améliorations d’AirDrop.
Dépannage et Améliorations pour AirDrop
Même les utilisateurs experts peuvent rencontrer des problèmes avec AirDrop de temps à autre. Voici quelques pistes pour dépanner et améliorer l’expérience utilisateur.
Pourquoi AirDrop Ne Fonctionne-t-il Pas ?
Plusieurs raisons peuvent expliquer la non-réponse d’AirDrop.
- Compatibilité Logicielle et Matérielle :
- Vérifiez que vos appareils prennent en charge AirDrop. Les appareils doivent être récents et mis à jour.
- Assurez-vous que les réglages Bluetooth et Wi-Fi sont activés.
- Paramètres de Visibilité :
- Vérifiez que vos appareils sont visibles pour « Tout le monde » si vous rencontrez des soucis avec la visibilité « Contacts seulement ».
- Problèmes Réseau :
- Redémarrez vos appareils pour résoudre les problèmes de connexion réseau.
Solutions Proactives
- Réinitialiser les Réglages Réseau : Depuis les réglages de votre iPhone, réinitialisez les paramètres réseau pour résoudre les conflits.
- Vérifiez l’Interférence : Les objets en métal ou les murs épais peuvent perturber le signal.
- Mettre à Jour vos appareils : Assurez-vous que toutes les mises à jour logicielles sont effectuées pour bénéficier des dernières fonctionnalités et correctifs.
Maximiser la Connectivité avec iCloud
iCloud joue un rôle clé dans la synchronisation des appareils Apple. En activant iCloud, vous pouvez gérer vos contacts et fichiers de façon centralisée, facilitant ainsi les transferts avec AirDrop. À l’ère de la numérisation rapide, disposer d’outils efficaces pour le transfert de fichiers est crucial. AirDrop, grâce à sa simplicité et sa rapidité, s’impose comme un atout majeur pour chaque utilisateur d’Apple. En maîtrisant les techniques et astuces abordées dans cet article, vous transformerez vos échanges de documents en un processus fluide et sans faille. N’oubliez pas d’explorer les multiples possibilités offertes par l’écosystème Apple, de l’iCloud aux réglages spécifiques, pour enrichir encore plus votre expérience. Profitez de ces avantages pour optimiser votre productivité et faire de chaque transfert une réussite assurée.